|
Flash Cards for the Web
|
||||||||||||||||||||||||||||
|
You can upload your flash card set to the web and study your cards without needing the desktop Flash Card Presenter. When you select the
Create Google gadget menu option or button your card set will be created as a Google gadget, which is a
convenient web based gadget you can add to your iGoogle home page if you have one, or add to your own online library you can access from
anywhere.
The gadget will appear like the below on the web page: 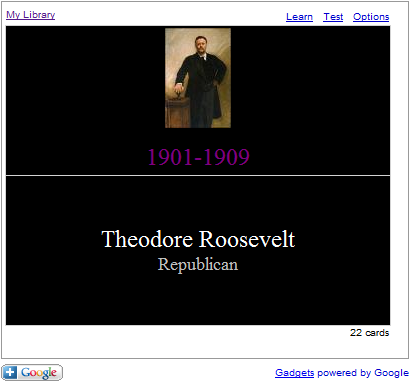
You can click anywhere on the card sides to flip the card or move to the next one. Note that all colors, fonts and images are retained in the mobile version, however audio will not be available. There are two modes to using the gadget, Learn mode and Test mode. Learn mode is the default flash card mode of presenting the question, you recall the answer, then flip the card to check if you are correct. Use this mode to initially learn the cards. Test mode, as shown below, requires you to type the answer. Hit the Enter key and the gadget will check your answer. It will show green if you are right or red if wrong. This is the best way to solidify your knowledge of the cards. It's best to have simple answers for this mode, as opposed to two line answers for example, as shown in the above card set. Note a keyboard for non-Western characters is provided if necessary. 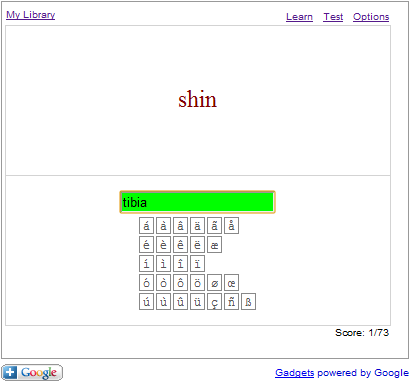
Selecting Options will show the screen below. Like the Presenter, these options provide a variety of ways to customise how the cards are presented. 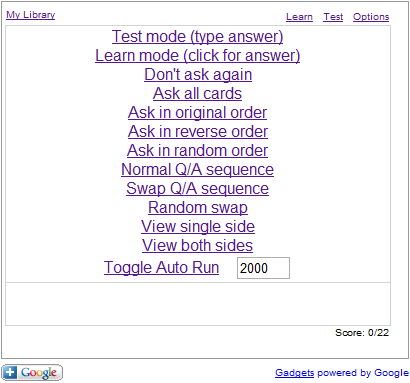
Clicking the My Library link will take you to your online collection of gadgets. | ||||||||||||||||||||||||||||